Adding images to your application is a common requirement, whether you're building an image/photo viewer, or just want to add some decoration to your GUI. Unfortunately, because of how this is done in Qt, it can be a little bit tricky to work out at first.
In this short tutorial, we will look at how you can insert an external image into your PySide6 application layout, using both code and Qt Designer.
Which widget to use?
Since you're wanting to insert an image you might be expecting to use a widget named QImage or similar, but that would make a bit too much sense! QImage is actually Qt's image object type, which is used to store the actual image data for use within your application. The widget you use to display an image is QLabel.
The primary use of QLabel is of course to add labels to a UI, but it also has the ability to display an image — or pixmap — instead, covering the entire area of the widget. Below we'll look at how to use QLabel to display a widget in your applications.
Using Qt Designer
First, create a MainWindow object in Qt Designer and add a "Label" to it. You can find Label at in Display Widgets in the bottom of the left hand panel. Drag this onto the QMainWindow to add it.
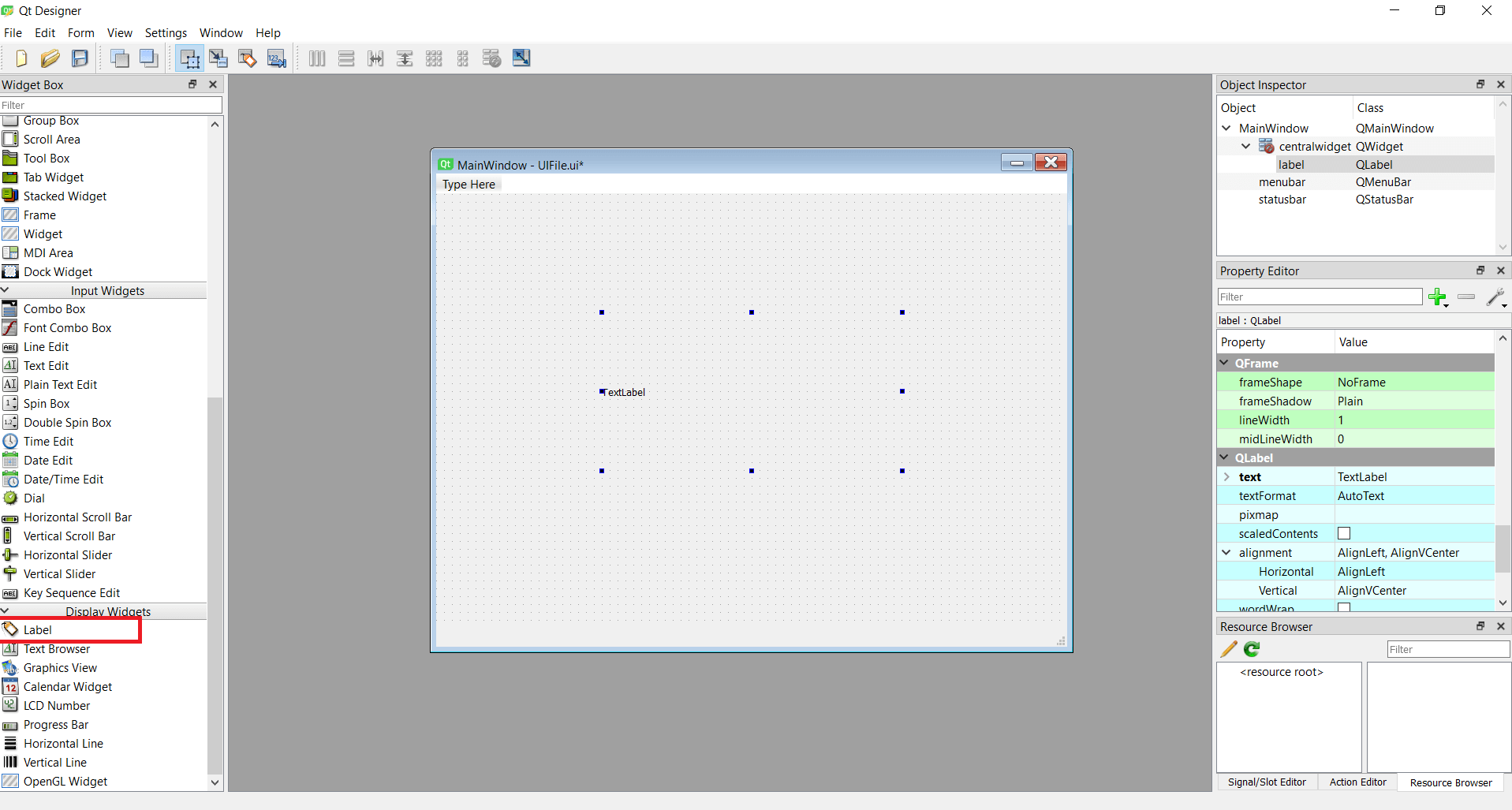 MainWindow with a single QLabel added
MainWindow with a single QLabel added
Next, with the Label selected, look in the right hand QLabel properties panel for the pixmap property (scroll down to the blue region). From the property editor dropdown select "Choose File…" and select an image file to insert.
Create GUI Applications with Python & Qt6 by Martin Fitzpatrick — (PyQt6 Edition) The hands-on guide to making apps with Python — Over 15,000 copies sold!
As you can see, the image is inserted, but the image is kept at its original size, cropped to the boundaries of theQLabel box. You need to resize the QLabel to be able to see the entire image.
In the same controls panel, click to enable scaledContents.
When scaledContents is enabled the image is resized to the fit the bounding box of the QLabel widget. This shows the entire image at all times, although it does not respect the aspect ratio of the image if you resize the widget.
You can now save your UI to file (e.g. as mainwindow.ui).
To view the resulting UI, we can use the standard application template below. This loads the .ui file we've created (mainwindow.ui) creates the window and starts up the application.
import sys
from PySide6 import QtWidgets
from PySide6.QtUiTools import QUiLoader
loader = QUiLoader()
app = QtWidgets.QApplication(sys.argv)
window = loader.load("mainwindow.ui", None)
window.show()
app.exec()
Running the above code will create a window, with the image displayed in the middle.
PyQt/PySide 1:1 Coaching with Martin Fitzpatrick — Save yourself time and frustration. Get one on one help with your Python GUI projects. Working together with you I'll identify issues and suggest fixes, from bugs and usability to architecture and maintainability.
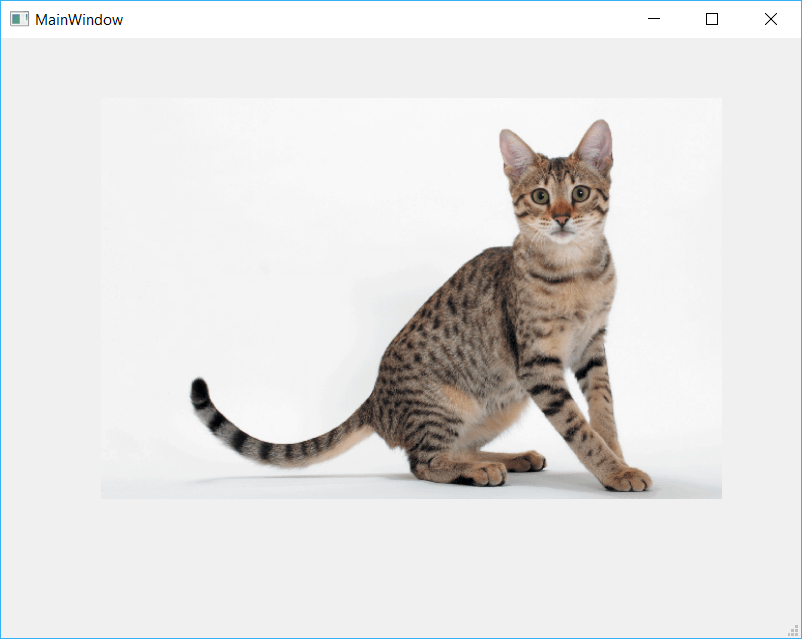 QtDesigner application showing a Cat
QtDesigner application showing a Cat
Using Code
Instead of using Qt Designer, you might also want to show an image in your application through code. As before we use a QLabel widget and add a pixmap image to it. This is done using the QLabel method .setPixmap(). The full code is shown below.
import sys
from PySide6.QtGui import QPixmap
from PySide6.QtWidgets import QMainWindow, QApplication, QLabel
class MainWindow(QMainWindow):
def __init__(self):
super().__init__()
self.title = "Image Viewer"
self.setWindowTitle(self.title)
label = QLabel(self)
pixmap = QPixmap('cat.jpg')
label.setPixmap(pixmap)
self.setCentralWidget(label)
self.resize(pixmap.width(), pixmap.height())
app = QApplication(sys.argv)
w = MainWindow()
w.show()
sys.exit(app.exec())
The block of code below shows the process of creating the QLabel, creating a QPixmap object from our file cat.jpg (passed as a file path), setting this QPixmap onto the QLabel with .setPixmap() and then finally resizing the window to fit the image.
label = QLabel(self)
pixmap = QPixmap('cat.jpg')
label.setPixmap(pixmap)
self.setCentralWidget(label)
self.resize(pixmap.width(), pixmap.height())
Launching this code will show a window with the cat photo displayed and the window sized to the size of the image.
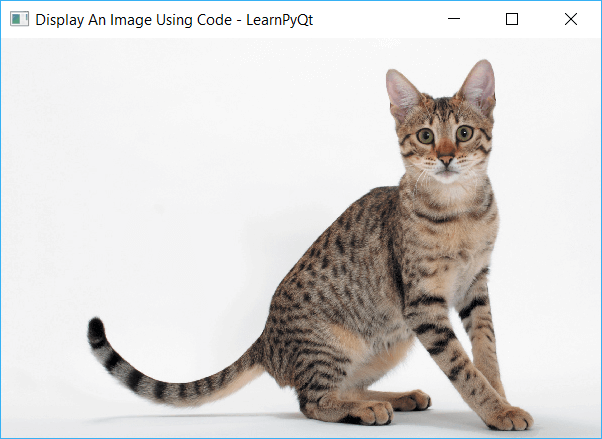 QMainWindow with Cat image displayed
QMainWindow with Cat image displayed
Just as in Qt designer, you can call .setScaledContents(True) on your QLabel image to enable scaled mode, which resizes the image to fit the available space.
label = QLabel(self)
pixmap = QPixmap('cat.jpg')
label.setPixmap(pixmap)
label.setScaledContents(True)
self.setCentralWidget(label)
self.resize(pixmap.width(), pixmap.height())
Notice that you set the scaled state on the QLabel widget and not the image pixmap itself.
Conclusion
In this quick tutorial we've covered how to insert images into your Qt UIs using QLabel both from Qt Designer and directly from PySide6 code.

