So far we've created a window and added a simple push button widget to it, but the button doesn't do anything. That's not very useful at all -- when you create GUI applications you typically want them to do something! What we need is a way to connect the action of pressing the button to making something happen. In Qt, this is provided by signals and slots or events.
Signals & Slots
Signals are notifications emitted by widgets when something happens. That something can be any number of things, from pressing a button, to the text of an input box changing, to the text of the window changing. Many signals are initiated by user action, but this is not a rule.
In addition to notifying about something happening, signals can also send data to provide additional context about what happened.
You can also create your own custom signals, which we'll explore later.
Slots is the name Qt uses for the receivers of signals. In Python any function (or method) in your application can be used as a slot -- simply by connecting the signal to it. If the signal sends data, then the receiving function will receive that data too. Many Qt widgets also have their own built-in slots, meaning you can hook Qt widgets together directly.
Let's take a look at the basics of Qt signals and how you can use them to hook widgets up to make things happen in your apps.
Save the following app outline to a file named app.py.
Purchasing Power Parity
Developers in [[ country ]] get [[ discount.discount_pc ]]% OFF on all books & courses with code [[ discount.coupon_code ]]import sys
from PySide2.QtWidgets import QApplication, QMainWindow, QPushButton
class MainWindow(QMainWindow):
def __init__(self):
super().__init__()
self.setWindowTitle("My App")
app = QApplication(sys.argv)
window = MainWindow()
window.show()
app.exec_()
QPushButton Signals
Our simple application currently has a QMainWindow with a QPushButton set as the central widget. Let's start by hooking up this button to a custom Python method. Here we create a simple custom slot named the_button_was_clicked which accepts the clicked signal from the QPushButton.
import sys
from PySide2.QtWidgets import QApplication, QMainWindow, QPushButton
class MainWindow(QMainWindow):
def __init__(self):
super().__init__()
self.setWindowTitle("My App")
button = QPushButton("Press Me!")
button.setCheckable(True)
button.clicked.connect(self.the_button_was_clicked)
# Set the central widget of the Window.
self.setCentralWidget(button)
def the_button_was_clicked(self):
print("Clicked!")
app = QApplication(sys.argv)
window = MainWindow()
window.show()
app.exec_()
Run it! If you click the button you'll see the text "Clicked!" on the console.
Clicked!
Clicked!
Clicked!
Clicked!
Receiving data
That's a good start! We've heard already that signals can also send data to provide more information about what has just happened. The .clicked signal is no exception, also providing a checked (or toggled) state for the button. For normal buttons this is always False, so our first slot ignored this data. However, we can make our button checkable and see the effect.
In the following example, we add a second slot which outputs the checkstate.
class MainWindow(QMainWindow):
def __init__(self):
super().__init__()
self.setWindowTitle("My App")
button = QPushButton("Press Me!")
button.setCheckable(True)
button.clicked.connect(self.the_button_was_clicked)
button.clicked.connect(self.the_button_was_toggled)
self.setCentralWidget(button)
def the_button_was_clicked(self):
print("Clicked!")
def the_button_was_toggled(self, checked):
print("Checked?", checked)
Run it! If you press the button you'll see it highlighted as checked. Press it again to release it. Look for the check state in the console.
Clicked!
Checked? True
Clicked!
Checked? False
Clicked!
Checked? True
Clicked!
Checked? False
Clicked!
Checked? True
You can connect as many slots to a signal as you like and can respond to different versions of signals at the same time on your slots.
Storing data
Often it is useful to store the current state of a widget in a Python variable. This allows you to work with the values like any other Python variable and without accessing the original widget. You can either store these values as individual variables or use a dictionary if you prefer. In the next example we store the checked value of our button in a variable called button_is_checked on self.
class MainWindow(QMainWindow):
def __init__(self):
super().__init__()
self.button_is_checked = True
self.setWindowTitle("My App")
button = QPushButton("Press Me!")
button.setCheckable(True)
button.clicked.connect(self.the_button_was_toggled)
button.setChecked(self.button_is_checked)
self.setCentralWidget(button)
def the_button_was_toggled(self, checked):
self.button_is_checked = checked
print(self.button_is_checked)
First we set the default value for our variable (to True), then use the default value to set the initial state of the widget.
When the widget state changes, we receive the signal and update the variable to match.
You can use this same pattern with any PySide widgets. If a widget does not provide a signal that sends the current state, you will need to retrieve the value from the widget directly in your handler. For example, here we're checking the checked state in a pressed handler.
class MainWindow(QMainWindow):
def __init__(self):
super().__init__()
self.button_is_checked = True
self.setWindowTitle("My App")
self.button = QPushButton("Press Me!")
self.button.setCheckable(True)
self.button.released.connect(self.the_button_was_released)
self.button.setChecked(self.button_is_checked)
self.setCentralWidget(self.button)
def the_button_was_released(self):
self.button_is_checked = self.button.isChecked()
print(self.button_is_checked)
We need to keep a reference to the button on self so we can access it in our slot.
The released signal fires when the button is released, but does not send the check state, so instead we use .isChecked() to get the check state from the button in our handler.
Changing the interface
So far we've seen how to accept signals and print output to the console. But how about making something happen in the interface when we click the button? Let's update our slot method to modify the button, changing the text and disabling the button so it is no longer clickable. We'll also turn off the checkable state for now.
class MainWindow(QMainWindow):
def __init__(self):
super().__init__()
self.setWindowTitle("My App")
self.button = QPushButton("Press Me!")
self.button.clicked.connect(self.the_button_was_clicked)
self.setCentralWidget(self.button)
def the_button_was_clicked(self):
self.button.setText("You already clicked me.")
self.button.setEnabled(False)
# Also change the window title.
self.setWindowTitle("My Oneshot App")
Again, because we need to be able to access the button in our the_button_was_clicked method, we keep a reference to it on self.
The text of the button is changed by passing a str to .setText(). To disable a button call .setEnabled() with False.
Run it! If you click the button the text will change and the button will become unclickable.
You're not restricted to changing the button that triggers the signal, you can do anything you want in your slot methods. For example, try adding the following line to the_button_was_clicked method to also change the window title.
self.setWindowTitle("A new window title")
Most widgets have their own signals -- and the QMainWindow we're using for our window is no exception. In the following more complex example, we connect the .windowTitleChanged signal on the QMainWindow to a custom slot method.
In the following example we connect the .windowTitleChanged signal on the QMainWindow to a method slot the_window_title_changed. This slot also receives the new window title.
from PySide2.QtWidgets import QApplication, QMainWindow, QPushButton
import sys
from random import choice
window_titles = [
'My App',
'My App',
'Still My App',
'Still My App',
'What on earth',
'What on earth',
'This is surprising',
'This is surprising',
'Something went wrong'
]
class MainWindow(QMainWindow):
def __init__(self):
super().__init__()
self.n_times_clicked = 0
self.setWindowTitle("My App")
self.button = QPushButton("Press Me!")
self.button.clicked.connect(self.the_button_was_clicked)
self.windowTitleChanged.connect(self.the_window_title_changed)
self.setCentralWidget(self.button)
def the_button_was_clicked(self):
print("Clicked.")
new_window_title = choice(window_titles)
print("Setting title: %s" % new_window_title)
self.setWindowTitle(new_window_title)
def the_window_title_changed(self, window_title):
print("Window title changed: %s" % window_title)
if window_title == 'Something went wrong':
self.button.setDisabled(True)
app = QApplication(sys.argv)
window = MainWindow()
window.show()
app.exec_()
First we set up a list of window titles -- we'll select one at random from this list using Python's built-in random.choice().
We hook our custom slot method the_window_title_changed to the window's .windowTitleChanged signal.
When we click the button the window title will change at random. If the new window title equals "Something went wrong" the button will be disabled.
Run it! Click the button repeatedly until the title changes to "Something went wrong" and the button will become disabled.
There are a few things to notice in this example.
Firstly, the windowTitleChanged signal is not always emitted when setting the window title. The signal only fires if the new title is changed from the previous one. If you set the same title multiple times, the signal will only be fired the first time. It is important to double-check the conditions under which signals fire, to avoid being surprised when using them in your app.
Secondly, notice how we are able to chain things together using signals. One thing happening -- a button press -- can trigger multiple other things to happen in turn. These subsequent effects do not need to know what caused them, but simply follow as a consequence of simple rules. This decoupling of effects from their triggers is one of the key concepts to understand when building GUI applications.
In this section we've covered signals and slots. We've demonstrated some simple signals and how to use them to pass data and state around your application. Next we'll look at the widgets which Qt provides for use in your applications -- together with the signals they provide.
Connecting widgets together directly
So far we've seen examples of connecting widget signals to Python methods. When a signal is fired from the widget, our Python method is called and receives the data from the signal. But you don't always need to use a Python function to handle signals -- you can also connect Qt widgets directly to one another.
In the following example, we add a QLineEdit widget and a QLabel to the window. In the \\__init__ for the window
we connect our line edit .textChanged signal to the .setText method on the QLabel. Now any time the text changes
in the QLineEdit the QLabel will receive that text to it's .setText method.
import sys
from PySide2.QtWidgets import QApplication, QMainWindow, QLabel, QLineEdit, QVBoxLayout, QWidget
class MainWindow(QMainWindow):
def __init__(self):
super().__init__()
self.setWindowTitle("My App")
self.label = QLabel()
self.input = QLineEdit()
self.input.textChanged.connect(self.label.setText)
layout = QVBoxLayout()
layout.addWidget(self.input)
layout.addWidget(self.label)
container = QWidget()
container.setLayout(layout)
self.setCentralWidget(container)
app = QApplication(sys.argv)
window = MainWindow()
window.show()
app.exec_()
Notice that in order to connect the input to the label, the input and label must both be defined. This code adds the two widgets to a layout, and sets that on the window. We'll cover layouts in detail later, you can ignore it for now.
Run it! Type some text in the upper box, and you'll see it appear immediately on the label.
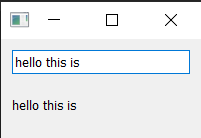 Any text typed in the input immediately appears on the label.
Any text typed in the input immediately appears on the label.
Most Qt widgets have slots available, to which you can connect any signal that emits the same type that it accepts.
The widget documentation has the slots for each widget listed under "Public Slots". For example, see QLabel.
Events
Every interaction the user has with a Qt application is an event. There are many types of event, each representing a different type of interaction. Qt represents these events using event objects which package up information about what happened. These events are passed to specific event handlers on the widget where the interaction occurred.
Create GUI Applications with Python & Qt6 by Martin Fitzpatrick — (PySide6 Edition) The hands-on guide to making apps with Python — Over 15,000 copies sold!
By defining custom, or extended event handlers you can alter the way your widgets respond to these events. Event handlers are defined just like any other method, but the name is specific for the type of event they handle.
One of the main events which widgets receive is the QMouseEvent. QMouseEvent events are created for each and every mouse movement and button click on a widget. The following event handlers are available for handling mouse events --
| Event handler | Event type moved |
|---|---|
mouseMoveEvent |
Mouse moved |
mousePressEvent |
Mouse button pressed |
mouseReleaseEvent |
Mouse button released |
mouseDoubleClickEvent |
Double click detected |
For example, clicking on a widget will cause a QMouseEvent to be sent to the .mousePressEvent event handler on that widget. This handler can use the event object to find out information about what happened, such as what triggered the event and where specifically it occurred.
You can intercept events by sub-classing and overriding the handler method on the class. You can choose to filter, modify, or ignore events, passing them up to the normal handler for the event by calling the parent class function with super(). These could be added to your main window class as follows. In each case e will receive the incoming event.
import sys
from PySide2.QtCore import Qt
from PySide2.QtWidgets import QApplication, QLabel, QMainWindow, QTextEdit
class MainWindow(QMainWindow):
def __init__(self):
super().__init__()
self.label = QLabel("Click in this window")
self.setCentralWidget(self.label)
def mouseMoveEvent(self, e):
self.label.setText("mouseMoveEvent")
def mousePressEvent(self, e):
self.label.setText("mousePressEvent")
def mouseReleaseEvent(self, e):
self.label.setText("mouseReleaseEvent")
def mouseDoubleClickEvent(self, e):
self.label.setText("mouseDoubleClickEvent")
app = QApplication(sys.argv)
window = MainWindow()
window.show()
app.exec_()
Run it! Try moving and clicking (and double-clicking) in the window and watch the events appear.
You'll notice that mouse move events are only registered when you have the button pressed down. You can change this behavior by calling setMouseTracking(True) on the window and the label. In this case, the __init__() method could look something like this:
class MainWindow(QMainWindow):
def __init__(self):
super().__init__()
self.setMouseTracking(True)
self.label = QLabel("Click in this window")
self.label.setMouseTracking(True)
self.setCentralWidget(self.label)
We need to use .setMouseTracking on both the label and window here, because the label completely covers the window and would otherwise block the events.
You may also notice that the press (click) and double-click events both fire when the button is pressed down. Only the release event fires when the button is released. Typically, to register a click from a user, you should watch for both the mouse down and the release.
Inside the event handlers you have access to an event object. This object contains information about the event and can be used to respond differently depending on what exactly has occurred. We'll look at the mouse event objects next.
Mouse events
All mouse events in Qt are tracked with the QMouseEvent object, with information about the event being readable from the following event methods.
| Method | Returns |
|---|---|
.button() |
Specific button that triggered this event |
.buttons() |
State of all mouse buttons (OR'ed flags) |
.globalPos() |
Application-global position as a QPoint |
.globalX() |
Application-global horizontal X position |
.globalY() |
Application-global vertical Y position |
.pos() |
Widget-relative position as a QPoint integer |
.posF() |
Widget-relative position as a QPointF float |
You can use these methods within an event handler to respond to different events differently, or ignore them completely. The positional methods provide both global and local (widget-relative) position information as QPoint objects, while buttons are reported using the mouse button types from the Qt namespace.
For example, the following allows us to respond differently to a left, right or middle click on the window.
def mousePressEvent(self, e):
if e.button() == Qt.LeftButton:
# handle the left-button press in here
self.label.setText("mousePressEvent LEFT")
elif e.button() == Qt.MiddleButton:
# handle the middle-button press in here.
self.label.setText("mousePressEvent MIDDLE")
elif e.button() == Qt.RightButton:
# handle the right-button press in here.
self.label.setText("mousePressEvent RIGHT")
def mouseReleaseEvent(self, e):
if e.button() == Qt.LeftButton:
self.label.setText("mouseReleaseEvent LEFT")
elif e.button() == Qt.MiddleButton:
self.label.setText("mouseReleaseEvent MIDDLE")
elif e.button() == Qt.RightButton:
self.label.setText("mouseReleaseEvent RIGHT")
def mouseDoubleClickEvent(self, e):
if e.button() == Qt.LeftButton:
self.label.setText("mouseDoubleClickEvent LEFT")
elif e.button() == Qt.MiddleButton:
self.label.setText("mouseDoubleClickEvent MIDDLE")
elif e.button() == Qt.RightButton:
self.label.setText("mouseDoubleClickEvent RIGHT")
The button identifiers are defined in the Qt namespace, as follows --
| Identifier | Value (binary) | Represents |
|---|---|---|
Qt.NoButton |
0 (000) |
No button pressed, or the event is not related to button press. |
Qt.LeftButton |
1 (001) |
The left button is pressed |
Qt.RightButton |
2 (010) |
The right button is pressed. |
Qt.MiddleButton |
4 (100) |
The middle button is pressed. |
On left-handed mice the left and right button positions are reversed, i.e. pressing the right-most button will return Qt.LeftButton. This means you don't need to account for the mouse orientation in your code.
Context menus
Context menus are small context-sensitive menus which typically appear when right clicking on a window. Qt has support for generating these menus, and widgets have a specific event used to trigger them. In the following example we're going to intercept the .contextMenuEvent a QMainWindow. This event is fired whenever a context menu is about to be shown, and is passed a single value event of type QContextMenuEvent.
To intercept the event, we simply override the object method with our
new method of the same name. So in this case we can create a method
on our MainWindow subclass with the name contextMenuEvent and it
will receive all events of this type.
import sys
from PySide2.QtCore import Qt
from PySide2.QtWidgets import QApplication, QLabel, QMainWindow, QMenu, QAction
class MainWindow(QMainWindow):
def __init__(self):
super().__init__()
def contextMenuEvent(self, e):
context = QMenu(self)
context.addAction(QAction("test 1", self))
context.addAction(QAction("test 2", self))
context.addAction(QAction("test 3", self))
context.exec_(e.globalPos())
app = QApplication(sys.argv)
window = MainWindow()
window.show()
app.exec_()
If you run the above code and right-click within the window, you'll see
a context menu appear. You can set up .triggered slots on your menu
actions as normal (and re-use actions defined for menus and toolbars).
When passing the initial position to the exec_ function, this
must be relative to the parent passed in while defining. In this case
we pass self as the parent, so we can use the global position.
Just for completeness, there is actually a signal-based approach to creating context menus.
class MainWindow(QMainWindow):
def __init__(self):
super().__init__()
self.show()
self.setContextMenuPolicy(Qt.CustomContextMenu)
self.customContextMenuRequested.connect(self.on_context_menu)
def on_context_menu(self, pos):
context = QMenu(self)
context.addAction(QAction("test 1", self))
context.addAction(QAction("test 2", self))
context.addAction(QAction("test 3", self))
context.exec_(self.mapToGlobal(pos))
It's entirely up to you which you choose.
Event hierarchy
In PySide every widget is part of two distinct hierarchies: the Python object hierarchy, and the Qt layout hierarchy. How you respond or ignore events can affect how your UI behaves.
Python inheritance forwarding
Often you may want to intercept an event, do something with it, yet still trigger the default event handling behavior. If your object is inherited from a standard widget, it will likely have sensible behavior implemented by default. You can trigger this by calling up to the parent implementation using super().
This is the Python parent class, not the PySide .parent().
def mousePressEvent(self, event):
print("Mouse pressed!")
super().mousePressEvent(event)
The event will continue to behave as normal, yet you've added some non-interfering behavior.
Layout forwarding
When you add a widget to your application, it also gets another parent from the layout. The parent of a widget can be found by calling .parent(). Sometimes you specify these parents manually, such as for QMenu or QDialog, often it is automatic. When you add a widget to your main window for example, the main window will become the widget's parent.
When events are created for user interaction with the UI, these events are passed to the uppermost widget in the UI. So, if you have a button on a window, and click the button, the button will receive the event first.
If the first widget cannot handle the event, or chooses not to, the event will bubble up to the parent widget, which will be given a turn. This bubbling continues all the way up nested widgets, until the event is handled or it reaches the main window.
In your own event handlers you can choose to mark an event as handled
calling .accept() --
class CustomButton(QPushButton)
def mousePressEvent(self, e):
e.accept()
Alternatively, you can mark it as unhandled by calling .ignore() on the event object. In this case the event will continue to bubble up the hierarchy.
class CustomButton(QPushButton)
def event(self, e):
e.ignore()
If you want your widget to appear transparent to events, you can safely ignore events which you've actually responded to in some way. Similarly, you can choose to accept events you are not responding to in order to silence them.
PyQt/PySide 1:1 Coaching with Martin Fitzpatrick — Save yourself time and frustration. Get one on one help with your Python GUI projects. Working together with you I'll identify issues and suggest fixes, from bugs and usability to architecture and maintainability.

