When we create graphical user interfaces (GUIs), we need a way to arrange widgets on the window. Placing widgets on a window using their relative position can be cumbersome and hard to achieve correctly. We'd need to compute each widget's position relative to other widgets to build the GUI. Unfortunately, the position will have to be calculated again every time we resize the window.
In Tkinter, we can gracefully solve this issue using a geometry manager. Tkinter has some useful geometry managers, including pack, place, and grid. Each of them lets us arrange widgets in a different way.
To find out more about the differences between the three methods, please check out the When To Use Pack, Place Or Grid In Tkinter tutorial.
In this tutorial, we'll learn the basics about using the pack geometry manager to create functional GUIs in Tkinter.
The pack Geometry Manager
The pack geometry manager turns each individual widget into a rectangular area known as a parcel. Each widget has its own size, and pack lets you arrange them all together either vertically or horizontally.
Each widget has its own size, which you can change to better suit your needs. Once you determine the desired size of a widget, the pack manager arranges it in the window.
The pack geometry manager stacks widgets on top of each other vertically by default. You can also achieve a horizontal layout by changing the side parameter to "left", "right", or the equivalent constants tkinter.LEFT and tkinter.RIGHT. You can also change a widget's height, width, and location.
PyQt/PySide 1:1 Coaching with Martin Fitzpatrick — Save yourself time and frustration. Get one on one help with your Python GUI projects. Working together with you I'll identify issues and suggest fixes, from bugs and usability to architecture and maintainability.
Some of the pack manager's more useful arguments are listed below:
side: specifies the general location of the widget in the window. Its possible values are"right".fill: defines which directions you want the widget to fill in the parent window. It can be wither the"x"or"y"directions or"both".padx,pady: represent the number of pixels surrounding the widget as padding.ipadx,ipady: defines the horizontal or vertical padding inside the widget.expand: if set toTrue, the widget stretches when the parent window expands.anchor: defines where the widget is placed in the parent widget. It can be"n"(North),"s"(South),"e"(East),"w"(West), or some combination of them. The default is"center".
A Demo GUI With pack
The pack geometry manager is useful for different types of GUIs. Below is a quick example of how to create a GUI and arrange widgets in the window with pack:
import tkinter as tk
root = tk.Tk()
root.title("The Pack Geometry Manager")
root.geometry("340x100")
tk.Button(root, text="Top Button!").pack()
tk.Label(root, text="Hello, Left!").pack(side="left")
tk.Label(root, text="Hello, Right!").pack(side="right")
tk.Checkbutton(
root,
text="An option at the bottom!",
).pack(side=tk.BOTTOM)
root.mainloop()
In this example, we first import tkinter as tk. Then, we build an app with a main window with a title and fixed size (340x100).
Next, we use the pack geometry manager to arrange widgets in specified positions. A button with the text "Top Button!" appears at the top by default, followed by two labels: "Hello, Left!" aligned to the left and "Hello, Right!" aligned to the right.
At the bottom of the window, we have a check button labeled "An option at the bottom!" placed using side=tk.BOTTOM. The program runs with mainloop() and looks like shown below:
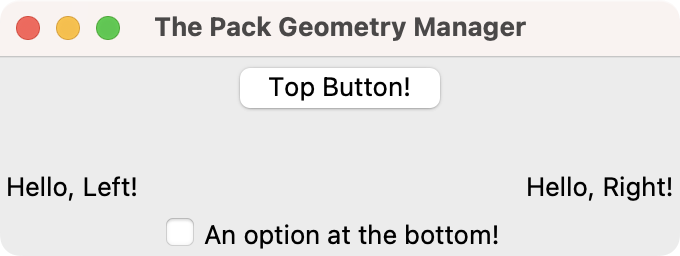 Demo GUI using the grid geometry manager in Tkinter.
Demo GUI using the grid geometry manager in Tkinter.
A Sing-in Form With pack
Now it's time for a more realistic example. Say that you need to create a login dialog. The dialog's GUI should look something like the following:
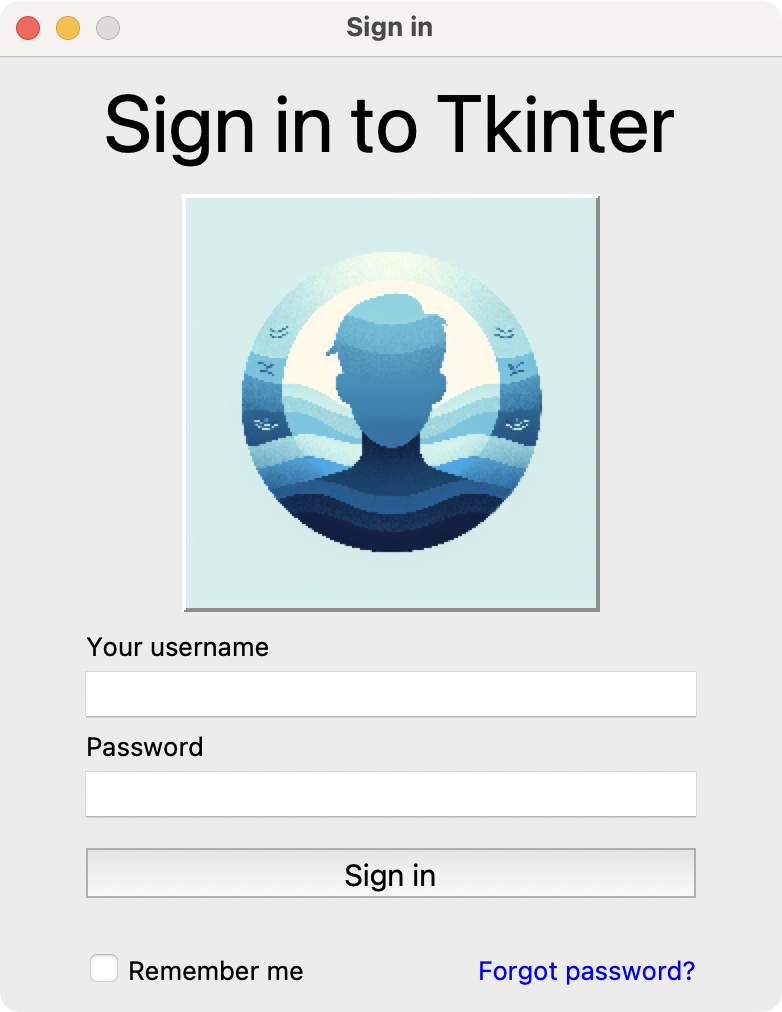 Login form with Tkinter's pack geometry manager
Login form with Tkinter's pack geometry manager
Now let's get to code for the login UI:
Create GUI Applications with Python & Qt6 by Martin Fitzpatrick — (PyQt6 Edition) The hands-on guide to making apps with Python — Over 15,000 copies sold!
import tkinter as tk
from tkinter import messagebox
root = tk.Tk()
root.title("Sign in")
root.resizable(False, False)
tk.Label(
root,
text="Sign in to Tkinter",
font=("Font", 30),
).pack(ipady=5, fill="x")
image = tk.PhotoImage(file="profile.png").subsample(5, 5)
tk.Label(
root,
image=image,
relief=tk.RAISED,
).pack(pady=5)
def check_input():
secret_username = "username"
secret_password = "password"
username = username_entry.get()
password = password_entry.get()
if username == secret_username and password == secret_password:
messagebox.showinfo("Info", "Used logged in!")
else:
messagebox.showerror("Error", "Invalid username or password")
# Username and password
tk.Label(root, text="Your username").pack(anchor="w", padx=30)
username_entry = tk.Entry(root)
username_entry.pack()
tk.Label(root, text="Password").pack(anchor="w", padx=30)
password_entry = tk.Entry(root)
password_entry.pack()
# Sign in button
tk.Button(
root,
text="Sign in",
command=check_input,
width=18,
).pack(pady=10, padx=30, fill="x")
# Remember me and forgot password
tk.Checkbutton(
root,
text="Remember me",
command=lambda: print("The check button works."),
).pack(side="left", padx=20, pady=5)
tk.Label(
root,
text="Forgot password?",
fg="blue",
cursor="hand2",
).pack(side="right", padx=20, pady=5)
root.mainloop()
In this example, you create a graphical user interface for a sign-in form. The pack geometry manager is used to organize widgets. It arranges widgets in the window relative to their order of creation.
In the first Label widget, the pack method uses the ipady and fill arguments to add vertical internal padding and stretch the widget horizontally (fill="x"). Similarly, a second Label widget displays a profile picture, where pady=5 adds vertical spacing around it.
For the username and password fields, pack arranges labels and entry widgets in a straightforward vertical stack. Each label is aligned to the left with anchor="w" and padx=30, which adds horizontal padding from the left edge of the window. The corresponding Entry widgets are packed directly below their labels without additional arguments.
The Sign in button is packed with pady=10 and padx=30 to add spacing, while fill="x" ensures it stretches horizontally to match the window's width.
The bottom section contains a Checkbutton ("Remember me") and a Label ("Forgot password?"). The pack geometry manager uses side="left" and side="right" to position these widgets on opposite sides of the window horizontally.
The overall layout relies on the sequential and relative placement of widgets through the pack geometry manager, resulting in a clean, well-organized sign-in interface.
Summary
In this tutorial, we learned how to use the pack geometry manager to arrange widgets in Tkinter-based GUIs.
First, we looked at a few arguments to pack() that can help us manipulate the geometry or layout of our GUIs. Then, we built a generic GUI to help us practice the concepts of geometry management with pack in Tkinter.
Finally, we created a sign-in form using the pack geometry manager for arranging widgets and building the GUI.

